Articles /
VMware Converter P2V (Physical to Virtual) Tips
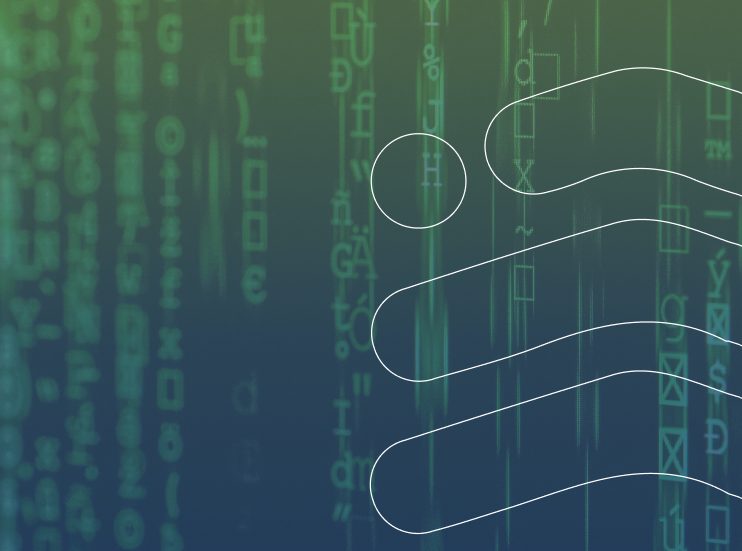
Here are some basic tips to help make your P2V go as smooth as possible. VMware Converter is a great tool for converting any physical servers into a virtual machine.
Avoid Domain Controllers
It’s not recommended to P2V a domain controller. It’s better to start with a fresh VM and promote it to a new DC, once that’s complete you can migrate any apps over and demote the old one.
Fresh Reboot
If possible, give the server a fresh reboot before starting the P2V process, this will clear any file locks and give you a clean start.
Shutdown Running Services
Shutdown services like SQL, Exchange, IIS etc. that may be running on the server while you’re running the P2V.This will ensure no data is updated while the conversion process is running.
Save Network Config to File
Your new VM will have a new network card. In windows this means you’ll lose your network settings.You can simply backup your network settings with the netsh command:
netsh -c interface dump > network.cfg
To restore the settings, verify the connection name is still the sameLocal Area Connectionand run:
netsh -f network.cfg
If you end up withLocal Area Connection 2, etc, rename it back toLocal Area Connectionbefore running the command.If it saysLocal Area Connectionis already in use, see below on removing hidden nics first.
Fast Switch
Make sure the machine you’re about to P2V is on the fastest switch possible and has good connectivity to your VMware Hosts.
Resize Disks
Don’t forget, this is a great time to increase space on your drives.If you’re stuck with a small C: drive you can expand it during the P2V process, this will save some work later on, especially for older servers that don’t allow you to expand the C: drive on the fly.
Skip Utility Partitions
This is usually hardware specific partitions that aren’t needed.They are usually small (>100MB) and can safely be skipped.
Post conversion
Verify VMware Tools
Once you’ve completed the P2V, if you didn’t select to install VMware tools now is the time to install them. VMware tools improve performance, plus they include drivers you’ll need for the VMXNET3 adapter.
Uninstall Hardware Management Software and Drivers
Remove any hardware specific management software like Dell’s Server Assistant.You can also uninstall any hardware drivers for video and network cards, you won’t need these anymore.
Remove Hidden Nics
You will probably run into issue where windows complains about the IP already being assigned to a network card yet no other network card shows up.Sometimes you end up with a hidden NIC that you have to manually remove:
- ClickStart, clickRun, typecmd.exe, and then press ENTER.
- Typeset devmgr_show_nonpresent_devices=1, and then press ENTER.
- TypeStart DEVMGMT.MSC, and then press ENTER.
- ClickView, and then clickShow Hidden Devices.
- Expand theNetwork adapterstree.
- Right-click the dimmed network adapter, and then clickUninstall.
Once this is complete, you can go back and modify your new network adapter settings or import your saved config (you may have to renameLocal Area Connectionfirst).