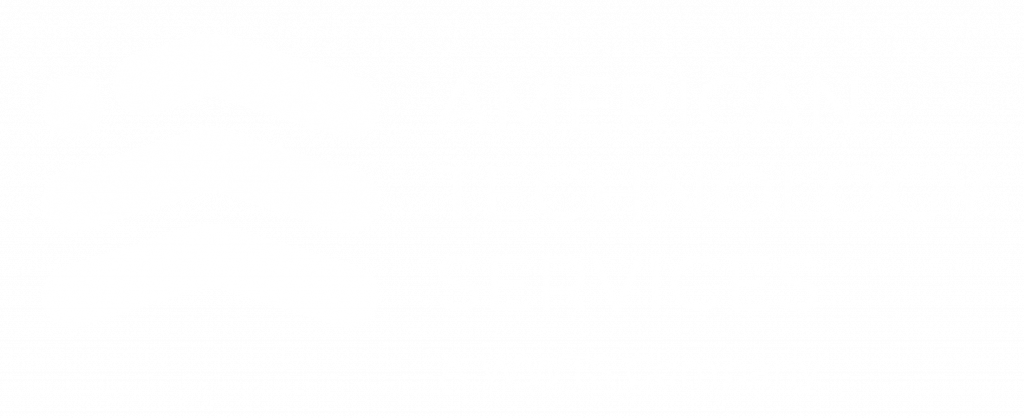Top 6 Usability Improvements to Add While Developing Kentico Sites
When you go tandem skydiving, circumstances are set up for your safety. You are hooked on to an instructor, who guides you out of the plane and through all of the steps necessary for a safe landing. The instructor describes the body positions that you’ll need to undergo during the descent, but if you forget them, he or she will remind you what to do when you need to do it. He or she is in charge of the timing and deployment of the parachute, but if either of your parachutes fail to deploy, you have a reserve parachute that will guide you back safely to the ground.
Though the consequences of poor website usability aren’t fatal, we take nods from tandem skydiving when we implement content management systems. We program in some simple reminders that make doing the right thing easier, and we set it up so that it is hard to add things the wrong way.
Kentico makes this kind of setup simple. Here are 6 things that we do at ATS to make it easier on our content editors.
1.Page Type Scoping
When you add a new page in Kentico, editors are presented with a list of page types to choose from. Kentico lets developers modify this list for different pages in the CMS: for example, you can set it up so that users can only create items of the News page type when they are trying to create a page in the News section. This way, users don’t have to remember which page type and page template are set up to be used for the news section.

In the above video, take note of the unique icon for case studies, and the simple process of creating a new one (you aren’t required to use a page type or a page template – both of these are already chosen for you).
2.Associate page types with default page template.
Each page type should have a matching page template. It is best to set a default through Kentico’s page type configuration screen for each page type. When set up this way, users still have the option to override the page template through Properties > Templates, but they won’t have to remember which template to use every time they create a page.
3.Using Kentico icon list icons
Kentico offers a selection of icons that you can assign to each page type. Doing this lets editors see the structure of the site and how all of the pages relate to each other at a quick scan. Assigning all news items to show up with a newspaper icon, for example, will immediately let editors know that something is wrong when they see a page in the news section with a different icon.
For a complete list of Kentico icons and the classes that you’ll reference when setting this up in the CMS, please visit this URL: http://devnet.kentico.com/docs/icon-list/index.html
4.Include image sizes, characters limits
Designs start to shift around and look off when image sizes vary and text length becomes unpredictable. In the page type fields, we usually include the preferred size of the image to upload, and the character limit of the text if possible. This way, editors can ensure that they are uploading images of the correct size to keep the site’s design.
5.Group pages outside of the content structure in a special section
In one of our recent sites, we have pages grouped under a main page called “Configuration.” Some of the child pages of this section include slideshows (used by a slideshows widget), test pages, and custom navigation sections. Error pages (404, etc) can also be included in a special section like this that would be invisible to the general public.
6.Include “no page template” template
This is particularly useful if you are developing a site in Portal/ASPX mode. Some pages on the site do not correspond to content itself (root page, container pages, slideshows, etc.), so it makes the most sense to “hide” the page tab by including a page template with static text and a logo. Ideally, this would direct the user toward the tab that they should edit if they want to update this page (probably the form tab).